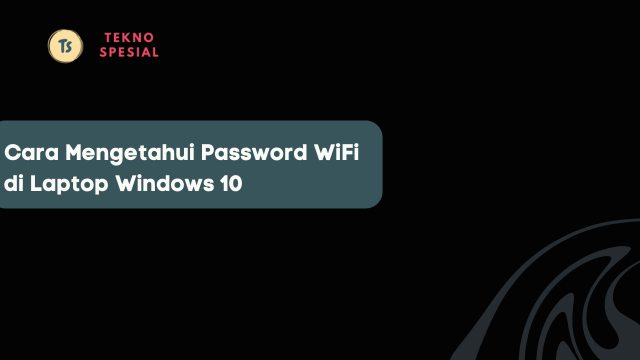Cara Mengetahui Password WiFi di Laptop Windows 10 - Apakah pernah lupa password WiFi di rumah atau tempat kerja? Tenang saja, kamu tidak sendirian! Banyak orang mengalami hal yang sama. Kadang, kita hanya tersambung secara otomatis ke jaringan WiFi tanpa perlu memasukkan password setiap kali. Tapi ketika perlu menghubungkan perangkat baru, mendadak bingung karena lupa password WiFi.
Untungnya, jika kamu menggunakan laptop dengan Windows 10, ada beberapa cara mudah untuk menemukan kembali password WiFi tersebut. Dalam artikel ini, kita akan membahas beberapa metode yang bisa kamu gunakan untuk mengetahui password WiFi yang tersimpan di laptop Windows 10. Yuk, simak panduan lengkapnya di bawah ini!
Cara Mengetahui Password WiFi di Laptop Windows 10 Tanpa Software
Salah satu cara paling sederhana untuk mengetahui password WiFi di laptop Windows 10 adalah tanpa menggunakan software tambahan. Metode ini sangat praktis dan bisa dilakukan oleh siapa saja. Berikut langkah-langkahnya:
- Klik ikon WiFi di taskbar.
- Pilih "Open Network & Internet settings".
- Pada jendela yang muncul, klik "Network and Sharing Center".
- Di "Network and Sharing Center", klik nama jaringan WiFi kamu di sebelah "Connections".
- Di jendela Status WiFi yang muncul, klik "Wireless Properties".
- Pindah ke tab "Security".
- Centang kotak "Show characters" untuk melihat password WiFi di kolom "Network security key".
Dengan mengikuti langkah-langkah di atas, kamu bisa melihat password WiFi yang tersimpan di laptop Windows 10 tanpa perlu software tambahan. Mudah, bukan?
Cara Mengetahui Password WiFi di Laptop Windows 10 Menggunakan CMD
Metode lain yang bisa kamu gunakan adalah melalui Command Prompt (CMD). Cara ini sedikit lebih teknis, tapi tetap mudah diikuti. Berikut langkah-langkahnya:
- Buka Command Prompt dengan cara klik kanan pada tombol Start dan pilih "Command Prompt (Admin)" atau "Windows PowerShell (Admin)".
- Ketik perintah berikut dan tekan Enter:
- Kamu akan melihat daftar semua jaringan WiFi yang pernah tersambung dengan laptop kamu. Cari nama jaringan WiFi yang ingin kamu ketahui passwordnya.
- Ketik perintah berikut dan ganti "NAMA_JARINGAN" dengan nama jaringan WiFi yang ingin kamu ketahui passwordnya:
- Cari bagian "Key Content" di bawah "Security settings". Password WiFi akan ditampilkan di sebelah "Key Content".
netsh wlan show profiles
netsh wlan show profile name="NAMA_JARINGAN" key=clear
Dengan cara ini, kamu bisa melihat password WiFi yang tersimpan menggunakan CMD. Metode ini sangat berguna jika kamu suka dengan cara yang lebih teknis dan ingin mengakses informasi dengan cepat.
Menemukan Password WiFi di Laptop Windows 10 dengan Pengaturan
Cara lain yang cukup praktis adalah dengan menggunakan pengaturan di Windows 10. Metode ini tidak memerlukan software tambahan dan cukup mudah diikuti. Berikut langkah-langkahnya:
- Klik ikon WiFi di taskbar dan pilih "Network & Internet settings".
- Di jendela yang muncul, pilih "Status" dari menu sebelah kiri.
- Di bagian bawah halaman, klik "Network and Sharing Center".
- Di "Network and Sharing Center", klik nama jaringan WiFi kamu di sebelah "Connections".
- Di jendela Status WiFi, klik "Wireless Properties".
- Pindah ke tab "Security" dan centang kotak "Show characters".
Dengan metode ini, kamu bisa dengan mudah menemukan password WiFi yang tersimpan melalui pengaturan di Windows 10. Praktis dan cepat, bukan?
Cara Melihat Password WiFi yang Tersimpan di Laptop Windows 10
Mungkin kamu pernah berpikir, "Bagaimana cara melihat password WiFi yang tersimpan di laptop?" Jawabannya ada di sini! Kamu bisa mengikuti beberapa langkah mudah berikut untuk melihat password WiFi yang sudah tersimpan di laptop Windows 10:
- Buka Control Panel dengan cara mengetik "Control Panel" di kolom pencarian dan tekan Enter.
- Pilih "Network and Internet" dan kemudian "Network and Sharing Center".
- Klik nama jaringan WiFi yang terhubung di sebelah "Connections".
- Di jendela Status WiFi, klik "Wireless Properties".
- Pindah ke tab "Security" dan centang kotak "Show characters".
Dengan langkah-langkah di atas, kamu bisa melihat password WiFi yang tersimpan di laptop Windows 10 tanpa repot. Sangat membantu ketika kamu butuh password untuk perangkat lain.
Tutorial Mengetahui Password WiFi di Laptop Windows 10
Butuh tutorial lengkap untuk mengetahui password WiFi di laptop Windows 10? Berikut ini adalah panduan detail yang bisa kamu ikuti:
- Buka menu Start dan pilih "Settings".
- Pilih "Network & Internet" dan klik "Status" di menu sebelah kiri.
- Di halaman Status, klik "Network and Sharing Center" di bagian bawah.
- Klik nama jaringan WiFi yang tersambung di sebelah "Connections".
- Di jendela Status WiFi, pilih "Wireless Properties".
- Pindah ke tab "Security" dan centang kotak "Show characters".
Dengan tutorial ini, kamu akan dengan mudah mengetahui password WiFi di laptop Windows 10. Sangat berguna untuk memastikan kamu selalu bisa terhubung dengan jaringan WiFi yang ada.
Cara Membuka Password WiFi di Laptop Windows 10 yang Tersimpan
Membuka password WiFi yang tersimpan di laptop Windows 10 tidaklah sulit. Ikuti langkah-langkah berikut untuk melakukannya:
- Klik kanan ikon WiFi di taskbar dan pilih "Open Network & Internet settings".
- Pada jendela yang muncul, klik "Network and Sharing Center".
- Klik nama jaringan WiFi kamu di sebelah "Connections".
- Di jendela Status WiFi, klik "Wireless Properties".
- Pindah ke tab "Security" dan centang kotak "Show characters".
Dengan cara ini, kamu bisa membuka password WiFi yang tersimpan di laptop Windows 10 tanpa kesulitan. Praktis dan mudah diikuti, bukan?
Kesimpulan
Mengetahui password WiFi di laptop Windows 10 ternyata tidak sesulit yang dibayangkan. Ada beberapa metode yang bisa kamu coba, mulai dari yang paling sederhana tanpa software tambahan, hingga menggunakan CMD atau pengaturan di Windows 10. Setiap metode memiliki kelebihan masing-masing dan bisa disesuaikan dengan kebutuhan dan preferensi kamu.
Jika kamu sering lupa password WiFi, ada baiknya menyimpan catatan atau menggunakan pengelola kata sandi untuk menjaga keamanan dan kemudahan akses. Dengan begitu, kamu tidak perlu repot mencari password setiap kali ingin menghubungkan perangkat baru.
Semoga artikel ini bermanfaat dan membantu kamu menemukan password WiFi yang tersimpan di laptop Windows 10. Jangan lupa untuk selalu menjaga keamanan jaringan WiFi agar tetap aman dari ancaman yang tidak diinginkan. Selamat mencoba!