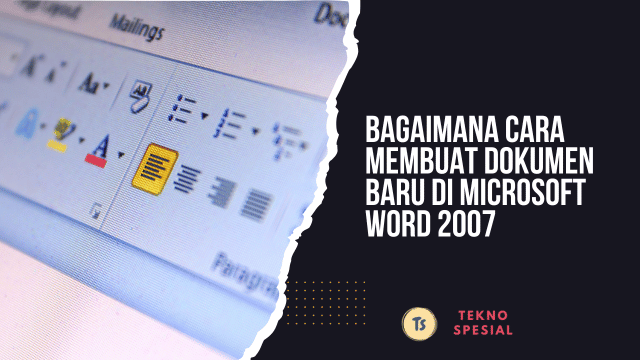Bagaimana Cara Membuat Dokumen Baru di Microsoft Word 2007 - Hay, sahabat pembaca! Pernah gak sih kamu merasa bingung ketika harus memulai sesuatu dari nol? Seperti menulis dokumen di Microsoft Word 2007, misalnya. Nah, di artikel ini, kita bakal bahas tuntas cara-cara mudahnya. Yuk, kita mulai petualangan digital kita!
Microsoft Word 2007, siapa sih yang gak kenal? Aplikasi ini kayak teman lama yang selalu ada di sisi kita. Tapi, tetap aja, terkadang ada rahasia kecil yang belum kita ketahui. So, mari kita gali lebih dalam dan mulai berkreasi dengan Word 2007!
Mengenal Microsoft Word 2007
Sebelum kita terjun lebih jauh, mengenal dulu yuk, apa itu Microsoft Word 2007. Jadi, Word 2007 itu adalah bagian dari Microsoft Office 2007, sebuah software pengolah kata yang super populer. Dengan antarmuka yang user-friendly, ia memudahkan kita dalam membuat berbagai dokumen.
Di Word 2007, kamu bisa menemukan berbagai fitur menarik, seperti pilihan font yang beragam, tools untuk mengatur paragraf, bahkan sampai kemampuan untuk memasukkan gambar dan tabel. Seru kan? Tapi ingat, meski terlihat sederhana, Word 2007 punya banyak trik yang perlu kita pelajari!
Tips pertama nih, jangan takut untuk eksplor! Buka aplikasinya dan lihat apa saja yang bisa kamu temukan. Dengan bermain-main sedikit, kamu akan terkejut dengan apa yang bisa Word 2007 lakukan!
Langkah-langkah Membuat Dokumen Baru di Microsoft Word 2007
Oke, sekarang kita masuk ke inti pembahasan: membuat dokumen baru. Pertama-tama, buka Microsoft Word 2007 kamu. Di pojok kiri atas, klik 'Office Button', kemudian pilih 'New'. Mudah kan?
Setelah itu, akan muncul jendela baru dengan berbagai template. Kamu bisa memilih 'Blank Document' jika ingin mulai dari awal, atau pilih template yang sudah disediakan untuk mendapatkan inspirasi. Klik template pilihanmu, lalu tekan 'Create'.
Voila! Sekarang kamu sudah di halaman kosong siap untuk diisi. Mulai ketik apa saja yang kamu inginkan. Jangan lupa eksplorasi tools yang ada seperti font styles, paragraph settings, dan lain-lain untuk membuat dokumenmu lebih menarik.
Tata Bahasa yang Benar di Microsoft Word 2007
Menulis itu seni, sahabat! Penggunaan tata bahasa yang baik dan benar itu penting banget. Di Word 2007, ada fitur 'Spell Check' dan 'Grammar Check' yang bisa membantu kamu. Fitur ini akan menandai kata atau frasa yang salah secara otomatis. Jadi, kamu bisa belajar sambil menulis, lho!
Selain itu, cobalah untuk menggunakan kalimat yang efektif dan efisien. Hindari pengulangan yang tidak perlu dan gunakan sinonim untuk memperkaya teks. Ingat, meskipun Word 2007 membantumu, tetap saja kemampuan menulis yang baik datang dari latihanmu sendiri.
Tips Membuat Dokumen Baru dengan Cepat dan Mudah
Kamu pasti pengen bisa bikin dokumen dengan cepat dan efisien, kan? Nah, tipsnya adalah memanfaatkan shortcut keyboard. Misalnya, 'Ctrl + N' untuk dokumen baru, 'Ctrl + S' untuk simpan, dan banyak lagi. Shortcut ini bakal mempersingkat waktumu.
Jangan lupa juga untuk memanfaatkan fitur 'Quick Access Toolbar'. Kamu bisa menambahkan ikon-ikon perintah yang sering digunakan di sana. Dengan begitu, semuanya jadi lebih praktis!
Cara Menyimpan Dokumen Baru di Microsoft Word 2007
Terakhir, jangan sampai lupa menyimpan karyamu! Di Word 2007, klik 'Office Button', pilih 'Save' atau 'Save As' untuk menyimpan dokumen. Kamu bisa memilih lokasi penyimpanan dan format file yang diinginkan, seperti .doc atau .docx.
Tips jitu: Biasakan menyimpan dokumen secara berkala. Gunakan 'Ctrl + S' untuk menyimpan cepat. Dengan begitu, kamu gak perlu khawatir jika tiba-tiba komputer hang atau listrik padam.
Demikianlah pembahasan kita tentang cara membuat dokumen baru di Microsoft Word 2007. Semoga informasi ini bisa bermanfaat dan membantu kamu dalam berkreasi. Selamat mencoba dan berkarya dengan Microsoft Word 2007!
FAQ: Tips dan Trik di Microsoft Word 2007
Bagaimana Cara Menambahkan Header dan Footer di Dokumen Word 2007?
Untuk menambahkan header atau footer, klik tab 'Insert' di menu bar. Pilih 'Header' atau 'Footer', lalu pilih gaya yang kamu suka. Kamu juga bisa menambahkan nomor halaman, tanggal, atau teks kustom di sini.
Apa Itu 'Word Count' dan Bagaimana Cara Menggunakannya?
'Word Count' adalah fitur yang menampilkan jumlah kata di dokumenmu. Kamu bisa menemukannya di tab 'Review'. Fitur ini berguna banget, terutama untuk menulis dengan batasan kata tertentu.
Bagaimana Cara Mengatur Margin di Word 2007?
Mengatur margin itu penting untuk tampilan dokumen. Di tab 'Page Layout', klik 'Margins' dan pilih pengaturan yang kamu inginkan. Kamu juga bisa mengatur margin secara manual sesuai kebutuhanmu.
Bagaimana Menggunakan Bullet dan Numbering di Word 2007?
Untuk membuat daftar bullet atau numbering, mulai mengetik dan klik 'Bullets' atau 'Numbering' di tab 'Home'. Kamu juga bisa memilih gaya dan formatnya sesuai kebutuhan.
Apakah Bisa Membuat Tabel di Word 2007? Bagaimana Caranya?
Tentu saja bisa! Klik 'Table' di tab 'Insert'. Pilih jumlah kolom dan baris yang kamu inginkan. Kamu juga bisa mengatur ukuran dan desain tabel sesuai keinginanmu.
Kesimpulan
Kamu sudah siap menjelajahi dunia Microsoft Word 2007! Mulai dari membuat dokumen baru hingga menghiasinya dengan berbagai fitur, semuanya bisa kamu lakukan dengan mudah. Ingat, praktek adalah kunci. Jangan takut untuk mencoba fitur-fitur baru dan eksplorasi kemampuanmu dalam mengolah kata.
Saatnya kamu beraksi! Buka laptopmu, nyalakan Word 2007, dan mulai buat dokumen pertamamu. Siapa tahu, kamu akan menemukan bakat terpendammu dalam penulisan atau desain dokumen. Jangan lupa, setiap langkah kecil yang kamu ambil adalah bagian dari perjalanan kreatifmu.
Terakhir, jangan ragu untuk berbagi dan bertanya. Dunia digital penuh dengan sumber ilmu. Gunakan internet untuk mendapatkan tips, trik, dan inspirasi. Siapa tahu, kamu jadi ahli Word 2007 selanjutnya! Mari kita mulai petualangan seru ini, yuk!